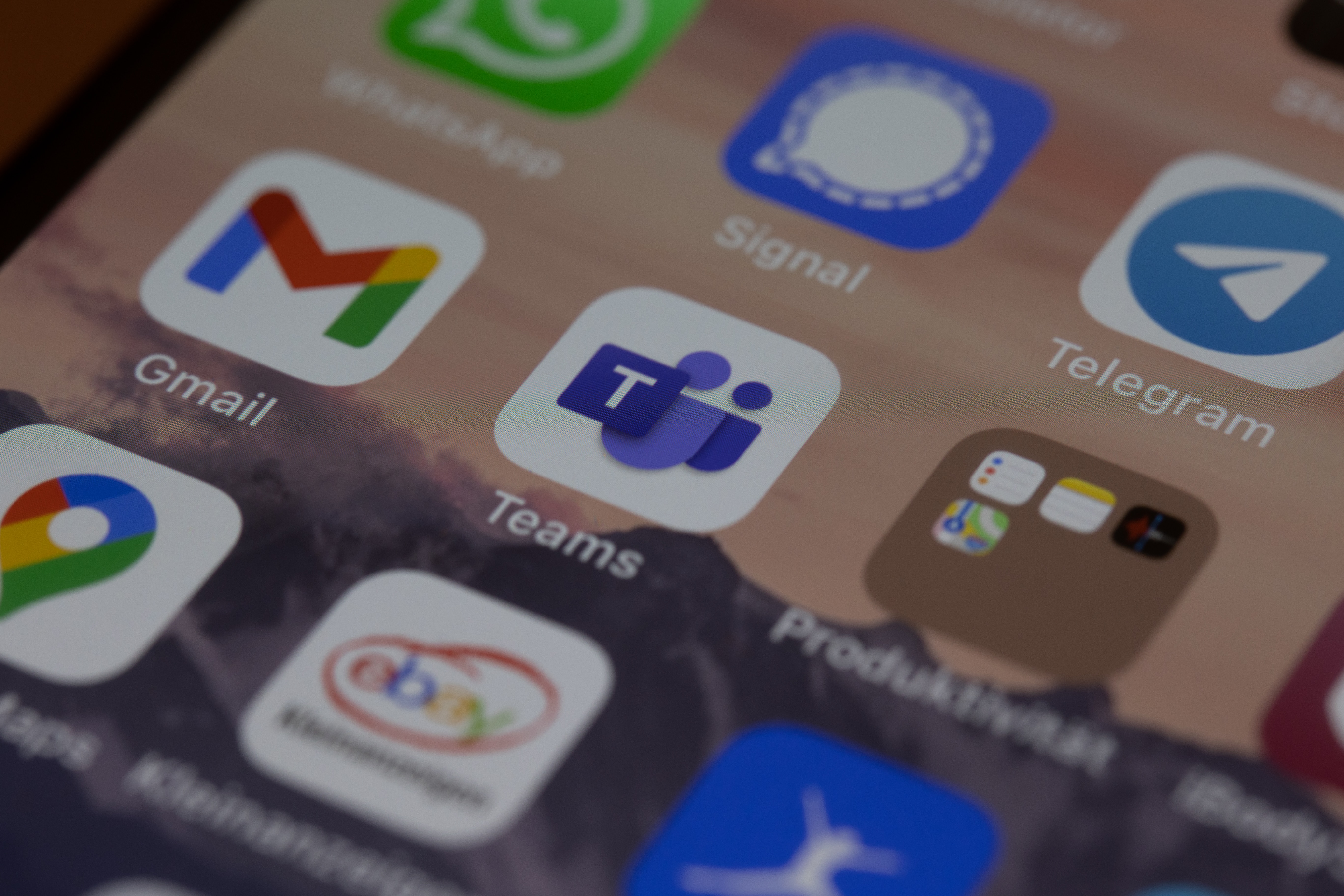In today’s digital landscape, remote work has become the new normal for many professions. With Microsoft Teams as your remote office space, you can seamlessly communicate with colleagues, store files, collaborate, and even hold virtual meetings. While working from a remote office like Teams offers the advantages of better work-life balance, it can also come with its own set of challenges.
One valuable tip that I have discovered to make Teams feel like a true extension of your physical workspace is the ability to open files in the desktop app rather than working directly from the Teams window. This small but significant change has made a world of difference for me.
Long gone are the days of scrambling to find the right tool through the several drop down menus they are hidden away in on the smaller and let’s face it, rage inducing screen.
By opening files in the desktop app, you retain the familiar interface and functionalities of the native application, which enhances productivity and allows for a smoother workflow. It provides a seamless transition between your physical desktop environment and the virtual workspace offered by Teams.
The best part is that even though the file is open in your desktop app, it remains linked to Teams, allowing you to collaborate with your colleagues in real time. This means you can work on the same file simultaneously, maintaining the seamless collaboration of teams without sacrificing the comfort of your desktop application.
Here’s how you can set this as your default:
That’s one from me! But here’s a few others from our friends at Microsoft have shared a few additional tips to help you use and store your files in Teams more effectively. Here are some of their recommendations:
Regularly use the same file? Turn a File into a Tab!
To keep important files easily accessible, you can turn them into tabs within Teams. Simply go to the desired file, select “More attachment options (…),” and choose “Make this a tab.” This allows you and your team members to quickly access and collaborate on the file directly within a designated tab.
Got a few? Utilise the Files Tab in a Channel.
In a channel, the Files tab serves as a hub for finding, organizing, and sharing files. You can pin important files to the top of the list, making them easily accessible for everyone. Additionally, you can upload files or folders directly to the channel, eliminating the need for redundant file uploads or multiple versions.
Colleague can’t find the file you’re working on? Share Files Seamlessly.
Using the Files tab in a channel, you can create links to easily share files with your teammates. Simply select the file you want to share, choose “Copy link,” and decide on the appropriate permission level. You can then share the link with a teammate via chat or post, ensuring seamless collaboration without the need for file attachments.
For more tips and tricks, you can visit the Microsoft Support website.
At ATL Solutions, we specialize in working with top Microsoft Office experts to optimize your software usage for maximum productivity. If you are looking for more than just a tip, we offer bespoke training packages tailored to meet your specific needs. Get in touch!
Embrace the power of Microsoft Teams and unlock the full potential of your remote office experience. Together, we can make remote collaboration more seamless, efficient, and enjoyable than ever before.